- Documentation
- Live Streaming Kit
- Quick start
- Quick start (with cohosting)
Quick start (with cohosting)
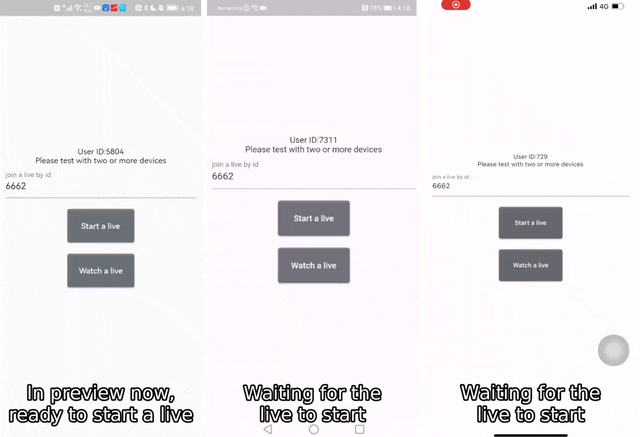)
Prerequisites
- Go to ZEGOCLOUD Admin Console to create a UIKit project.
- Get the AppID and AppSign of the project.
If you don't know how to create a project and obtain an app ID, please refer to this guide.
Integrate the SDK
Add dependencies
Do the following to add the ZegoUIKitPrebuiltLiveStream and ZegoUIKitSignalingPlugin dependencies:
Open Terminal, navigate to your project's root directory, and run the following to create a
podfile:pod initEdit the
Podfilefile to add the basic dependency:pod 'ZegoUIKitPrebuiltLiveStreaming' pod 'ZegoUIKitSignalingPlugin'In Terminal, run the following to download all required dependencies and SDK with Cocoapods:
pod install
Import SDKs & plug-in
Import the ZegoUIKit, ZegoUIKitPrebuiltLiveStreaming, and ZegoUIKitSignalingPlugin into your project:
import ZegoUIKit
import ZegoUIKitSignalingPlugin
import ZegoUIKitPrebuiltLiveStreaming
// YourViewController.swift
class ViewController: UIViewController {
//Other code...
}Using the Live Streaming Kit
- Specify the
userIDanduserNamefor connecting the Live Streaming Kit service. - Create a
liveIDthat represents the live you want to start.
userIDandliveIDcan only contain numbers, letters, and underlines (_).- Using the same
liveIDwill enter the same live room.
With the same liveID, only one user can enter the live stream as host. Other users need to enter the live stream as the audience.
class ViewController: UIViewController {
let appID: UInt32 = <#AppID#>
let appSign: String = <#AppSign#>
var userID: String = <#UserID#>
var userName: String = <#UserName#>
var liveID: String = <#LiveID#>
@IBAction func startLive(_ sender: Any) {
let config: ZegoUIKitPrebuiltLiveStreamingConfig = ZegoUIKitPrebuiltLiveStreamingConfig.host(enableSignalingPlugin: true)
config.enableCoHosting = true
let liveVC: ZegoUIKitPrebuiltLiveStreamingVC = ZegoUIKitPrebuiltLiveStreamingVC(appID, appSign: appSign, userID: userID, userName: userName, liveID: liveID, config: config)
liveVC.modalPresentationStyle = .fullScreen
self.present(liveVC, animated: true, completion: nil)
}
@IBAction func watchLive(_ sender: Any) {
let config: ZegoUIKitPrebuiltLiveStreamingConfig = ZegoUIKitPrebuiltLiveStreamingConfig.audience(enableSignalingPlugin: true)
config.enableCoHosting = true
let liveVC: ZegoUIKitPrebuiltLiveStreamingVC = ZegoUIKitPrebuiltLiveStreamingVC(appID, appSign: appSign, userID: userID, userName: userName, liveID: liveID, config: config)
liveVC.modalPresentationStyle = .fullScreen
self.present(liveVC, animated: true, completion: nil)
}
}Then, you can start a live by presenting the VC.
Configure your project
Open the Info.plist, add the following code inside the dict part:
<key>NSCameraUsageDescription</key>
<string>Access permission to camera is required.</string>
<key>NSMicrophoneUsageDescription</key>
<string>Access permission to microphone is required.</string>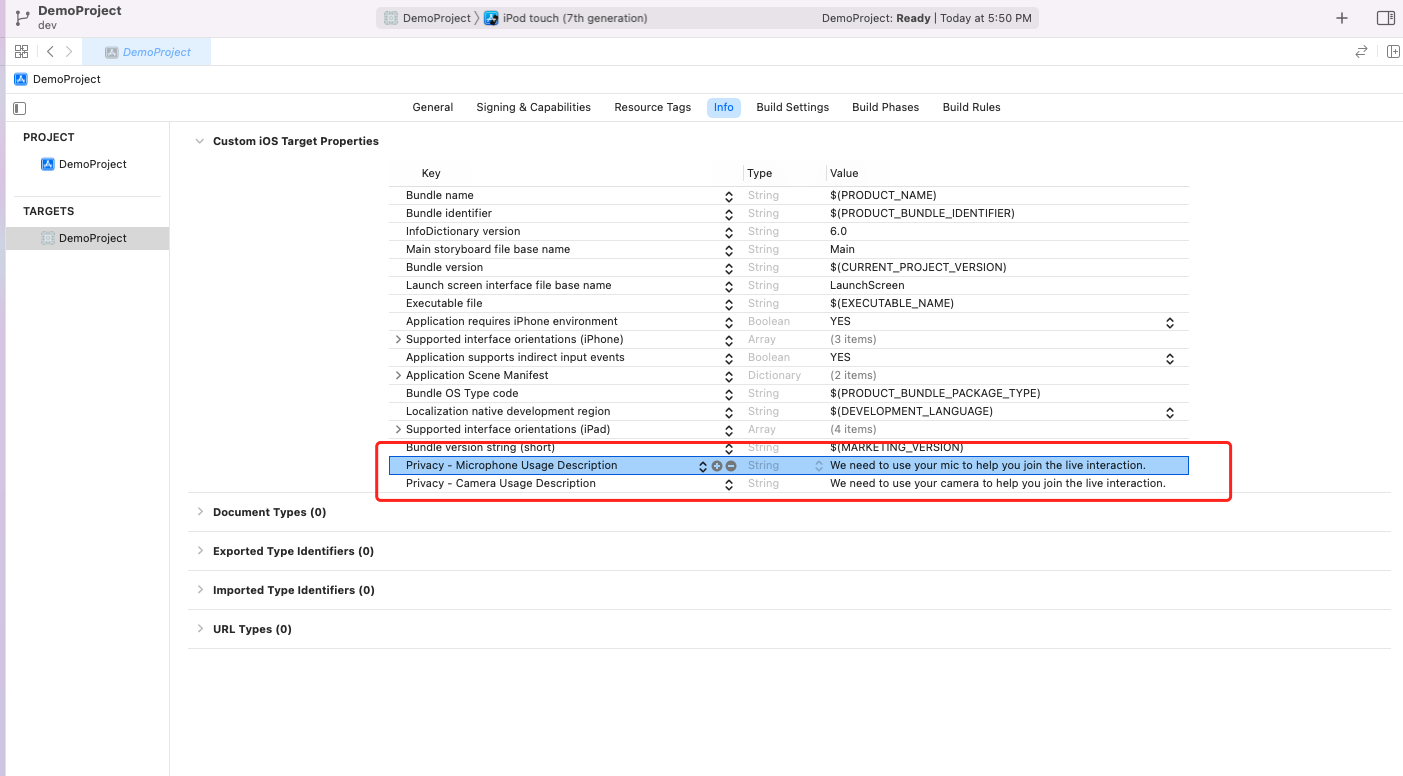)
Run & Test
Now you have finished all the steps!
You can simply click the Run in XCode to run and test your App on your device.

